Für ein Einpersonenunternehmen musste ich wieder einmal Windows 11 installieren. Mittlerweile macht es Microsoft einem wirklich schwer, das System ohne Microsoft-Account zu installieren, aber es ist noch möglich. Wie das geht und mehr zeigen wir in diesem Blog.
Im ersten Schritt laden wir uns das Windows-11-Pro-German-ISO herunter. Diese Datei bringen wir mit WoeUSB-ng auf einen USB-Stick. WoeUSB-ng ist schnell installiert und bringt auch eine GUI mit.
sudo apt install git p7zip-full python3-pip python3-wxgtk4.0 grub2-common grub-pc-bin
sudo pip3 install WoeUSB-ngMit dem fertigen USB-Stick booten wir den neuen Rechner und beginnen die Installation. In früheren Versionen hat es gereicht den Rechner ohne Netzwerk zu installieren, um ein lokales Konto erstellen zu können. Das machen wir auch, aber es braucht leider mehr. Wir klicken uns durch die Installation bis die Sprachauswahl erscheint.
Jetzt „Shift“+“F10“ drücken. Ein Terminal öffnet sich. Dort „oobe/bypassnro“ eingeben. Das Setup beginn von Neuem. Wenn man nun zum Punkt „Lassen Sie sich mit einem Netzwerk verbinden“ kommt, klickt man auf den Link “Ich habe kein Internet”. Danach kann auf den Menüpunkt „Mit eingeschränkter Einrichtung fortfahren“ klicken und man somit ein lokales Konto einrichten. Jetzt darf man die Internetverbindung wieder aktivieren und dem Konto auch ein Passwort hinzufügen, sowie alle weiteren Einstellungen vornehmen.
Soweit zu Teil 1 der Installation.
Jetzt braucht es aus meiner Sicht einen zweiten lokalen Account ohne Adminstrationsrechte, mit dem dann gearbeitet wird. Dies geht am schnellsten indem man die Eingabeaufforderung (=Terminal) als Administrator ausführt. Dort gibt man dann „net user „Benutzername“ „Passwort“ /add“ ein. Das hat auch den Vorteil, dasss man die sinnbefreiten Sicherheitsfragen nicht ausfüllen muss.
Anschließend sollten alle Updates installiert werden. Dies kann ein bißchen dauern und erfordert nach wie vor den einen oder anderen Reboot. Darüber hinaus empfiehlt sich auch das Übertragen von Telemetrie- und sonstigen Daten an Microsoft zu unterbinden. Eine gute Quelle dazu ist privacy.sexy.
Linux unter Windows installieren.
Dazu starten wir eine PowerShell oder ein Terminal als Administrator. Dort geben wir dann einfach
wsl --install ein. Damit wird automatisch Ubuntu installiert. Wer lieber Debian oder Kali-Linux hat, kann dies natürlich auch (parallel) installieren, indem die Option „-d“ hinzugefügt wird.
wsl --install -d DebianEine Liste von Distributionen gibt es mit
wsl --list --onlineIm nächsten Schritt möchten wir die WSL im bridged-Modus betreiben, d.h., die WSL ist innerhalb des Netzwerks direkt erreichbar und bekommt eine IP-Adresse des vorhandenen DHCP-Servers. WSL 2 wird als virtuelle Hyper-V-Maschine ausgeführt. Diesem Hyper-V müssen wir einen virtuellen Switch hinzufügen. Bevor das möglich ist, muss noch die Hyper-V installiert werden.
- Drückt die Tastenkombination Windows + R, um das Ausführen-Fenster zu öffnen.
- Gebt optionalfeatures ein und drückt Enter.
- Im kleinen Fenster aktiviert ihr den Eintrag „Hyper-V“ und bestätigt mit „OK“.
Für die Einrichtung von vSwitches ist im Hyper-V Manager der Manager für virtuelle Switches zuständig. Man findet ihn im rechten Abschnitt des Tools. Dort erstellen wir einen externen virutellen Switch mit dem Namen „myExternalSwitch“.
Jetzt braucht es noch eine Datei „.wslconfig“ in %userprofile% mit dem Inhalt
[wsl2]
networkingMode=bridged
vmSwitch=myExternalSwitch
Wird die WSL jetzt neu gestartet erhält sie eine IP-Adresse aus dem internen LAN. Unter Windows 10 klappt das übrigens nicht.
Jetzt können wir noch rsync installieren. Damit kann man dann Backups auf andere Rechner pushen oder holen.
apt install rsyncJetzt erstellen wir in /etc/ die Datei rsyncd.conf
#change USER accordingly
auth users = nas
secrets file = /etc/rsyncd.secrets
hosts allow = 192.168.0.50
log file = /var/log/rsyncd.log
read only = true
[Dokumente]
path = /mnt/c/Users/USER/Documents
[Desktop]
path = /mnt/c/Users/USER/Desktop
sowie rsyncd.secrets mit dem Passwort für den rsyncd-Benutzer „nas“.
Anschließend starten wir den rsync-daemon und stellen sicher, dass dieser innerhalb von WSL automatisch gestartet wird.
sudo systemctl enable rsync
sudo systemctl start rsyncJetzt kann vom Rechner 192.168.0.50 ein Backup mit rsync gestartet werden.
rsync -av --delete --password-file=/etc/rsync.secret nas@192.168.0.X::Desktop /home/nas/backup/DesktopDamit die Linux-VM automatisch beim Hochfahren des Rechners gestartet wird, kann man im Aufgabenplaner dazu einen Task erstellen, der bei einem bestimmten Ereignis die „wsl.exe“ hochfährt.

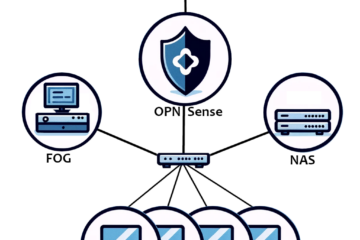

0 Kommentare