Um in der Schule das Druckmanagement mit PaperCut zu realisieren, sind grundsätzlich 4 Bereiche zu betrachten:
- Einrichten der Drucker und Kopierer am CUPS
- Installation und Konfiguration des PaperCut MF Servers
- Verbindung der MFDs (Kopierer/Drucker/Scanner) mit dem PaperCut Server
- Einrichten der Druckertreiber an den Client PCs
Cups:
Folgende Grafik zeigt im CUPS:
- 2 virtuelle Warteschlangen (1 x für FARBE und 1 x für SCHWARZ)
- 2 eingerichtete Drucker für unsere beiden MFDs
- 2 Druckertreiber für einen kleinen Büro Drucker
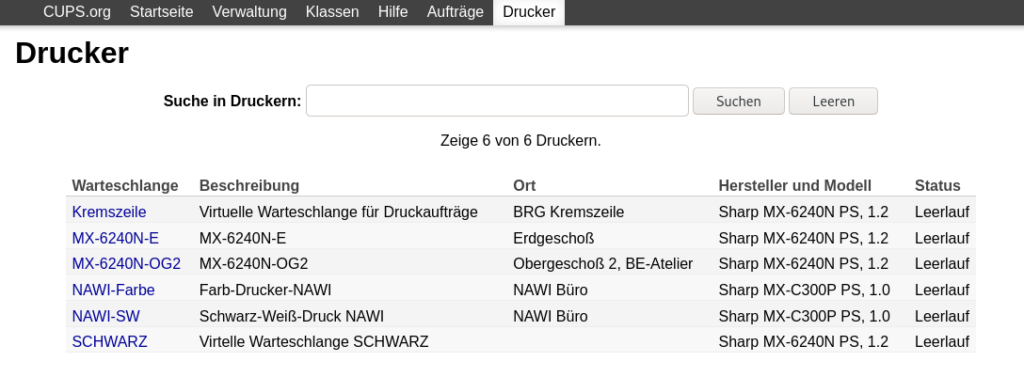
Eine virtuelle Warteschlange benötigt man, um in PaperCut das so genannte Find-Me-Printing zu realisieren. Ein Druckauftrag wird dann immer an die virtuelle Druckerwarteschlange geschickt und der Ausdruck erfolgt erst dann am Endgerät, an dem sich der Benutzer authentifziert.
Grundsätzlich unterstützt PaperCut auch eine automatische Farberkennung, sodass eigentlich nur eine virtuelle Wartenschlange notwendig wäre. Da wir hier aber Probleme bei der korrekten Abrechnung hatten, haben wir uns für eine manuelle Auftrennung zwischen FARBE (Kremszeile) und SCHWARZ entschieden.
PaperCut am Server:
In PaperCut MF wird zwischen Druckern und Kopierern (den MFDs) unterschieden – siehe folgende Grafiken:
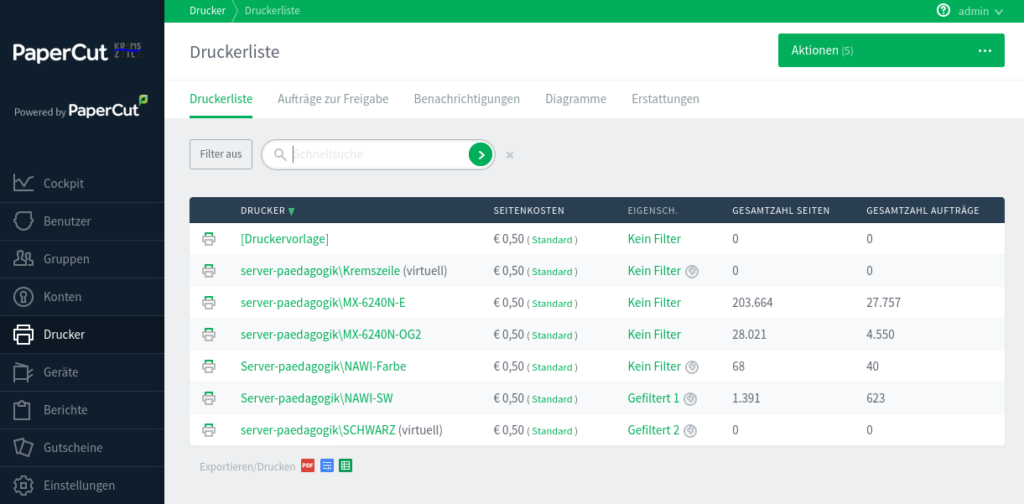
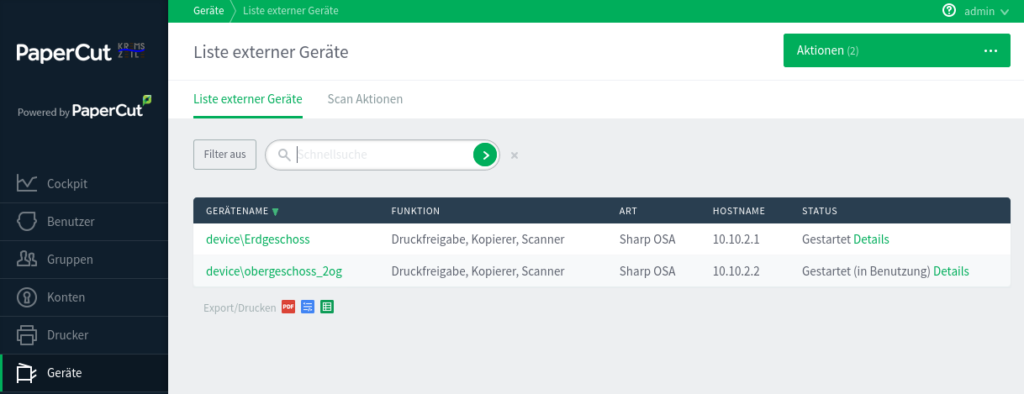
Folgende Anleitung zeigt eine exemplarische Einrichtung von PaperCut am Server für eine Linux Umgebung ohne Benutzerauthentifizierung (alle Workstations mit automatischem Login, Authentifizierung erfolgt per PaperCut Pop-Up-Fenster):
Wie man PaperCut am Server updatet kann in folgender PDF-Datei nachgelesen werden:
Drucker am Client:
Zu guter letzt muss der Druckertreiber natürlich am Client PC noch eingerichtet werden. Dieses HOWTO konzentriert sich in aller Kürze auf Linux als Client-Betriebssystem:
- Aus dem Client-Ordner der PaperCut Installationsdateien den Ordner „linux“ und das Installationsskript „install_linuxclient.sh“ auf den lokalen Datenträger kopieren und ein Terminal am Zielort öffnen
- chmod a+x install_linuxclient.sh
- Installation über ./install_linuxclient.sh starten
- Erstellte Datei „PaperCut“ auf den Desktop kopieren und Installationsdatei löschen
- bei Bedarf einen Autostart-Eintrag für die PaperCut Desktop-Datei erstellen
Anbei der Inhalt unserer „install_linuxclient“-Datei:

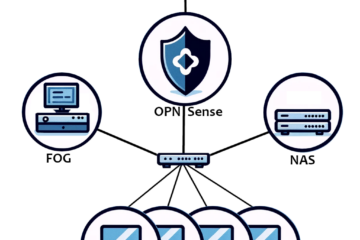

0 Kommentare