X2Go ermöglicht Ihnen den Zugriff auf einen grafischen Desktop eines Computers über eine Verbindung auch mit geringer Bandbreite.
X2Go ist eine Remote-Desktop-Lösung, die von einigen Anbietern vage als Fernsteuerung bezeichnet wird. Das Verbindungsprotokoll ist für geringe Bandbreiten optimiert, die Verbindung selbst wird automatisch mit SSH verschlüsselt. So ist es ohne weiteres möglich, Verbindungen auch über das Internet aufzubauen. Während der Server nur für Linux zur Verfügung steht, wird die passende Client-Software auch für Windows und Mac OS X angeboten.
Serverinstallation:
apt install x2goserver x2goserver-xsessionZusätzlich braucht der Server noch SSH-Zugang. Das wäre dann alles auf der Serverseite.
Clientinstallation unter Linux:
apt install x2goclientEine Verbindung zu einem entfernten Rechner mit installiertem X2go-Server legen Sie im X2go-Client mit Sitzung | Neue Sitzung an. Der sich öffnende Dialog mit seinen fünf Reitern fällt zwar umfangreich aus, doch meist genügt es, nur ein paar Parametern anzupassen. Im ersten Reiter Sitzung tragen Sie unter Host die Netzadresse ein, unter Login den Benutzernamen des Benutzers auf dem entfernten Rechner.
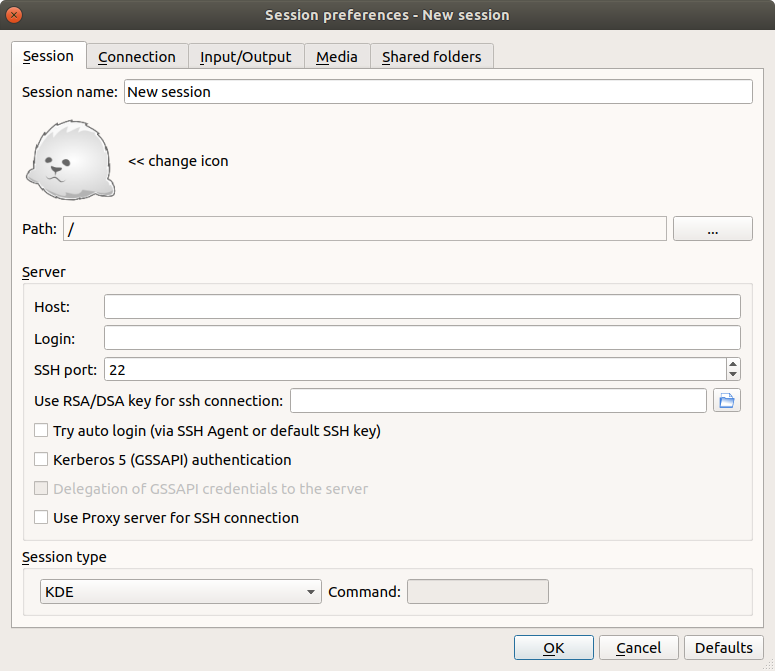
Den richtigen Session type zu setzen ist wichtig. Leider gibt es mit Gnome 3 ein paar Inkompatibilitäten. Weitere Infos sind im X2go-Wiki zu finden.
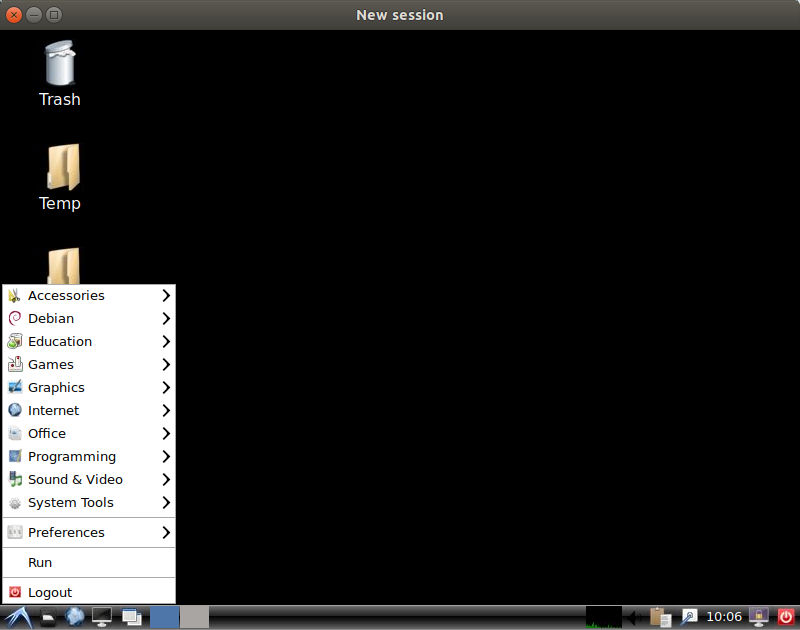
Darüber hinaus gibt es auf Windows- und Linux-basierten Betriebssystemen einige nützliche Tastaturkürzel, die Sie für ein besseres Erlebnis verwenden können:
Mit STRG+ALT+F können Sie den Vollbildmodus ein- und ausschalten. Das Arbeiten im Vollbildmodus kann sich eher wie ein lokales Desktop-Erlebnis anfühlen. Außerdem werden andere Tastenkombinationen vom entfernten statt vom lokalen Betriebssystem verwendet.
STRG+ALT+M minimiert die entfernte Ansicht, auch wenn Sie sich im Vollbildmodus befinden.
STRG+ALT+T trennt die Verbindung zur Sitzung, lässt aber die GUI auf dem Server laufen. Es ist nur eine schnelle Möglichkeit, die Verbindung zu trennen, ohne sich abzumelden oder Anwendungen auf dem Server zu schließen. Dasselbe geschieht, wenn Sie auf die Schaltfläche zum Schließen des Fensters klicken.
Desktopsharing
Ändert man den Session type auf „Connect to local Desktop“ verhält ich X2go wie TeamViewer/VNC
TerminalServer
Bei einem entsprechenden Server können auch parallel mehrere Benutzer gleichzeitig am Server arbeiten und man erhält so eine einfache Terminal Server Lösung. Die Sitzungen können offen bleiben und später wieder fortgesetzt werden.
Natürlich unterstützt X2go Audio, das Drucken am lokalen Drucker, die Zwischenablage,…
Weitere Infos sind auf der Homepage https://wiki.x2go.org/doku.php/start zu finden.


1 Kommentar
Felix · 30.07.2020 um 17:21
x2go ist super! Wir benutzen es bei uns in der Schule tatsächlich als Terminalserverlösung für unsere Kolleginnen und Kollegen, damit diese ihre Noten ‚in der Schule‘ eintragen können. Wir haben eine dubiose proprietäre Windows-Zeugnis-Software (aufgrund verschiedener Pfadabhängigkeiten… das Programm ist wirklich schlecht), die ich mit Wine unter Ubuntu 18.04 zum Laufen gebracht habe, sodass während des Corona-Lock-Downs auch von zuhause aus von allen Betriebssystemen aus Noten eingetragen werden konnten. Vorher ging das nur an speziellen Rechnern in der Schule.
Wir haben den Server natürlich hinter einer Firewall. Diese musste erst mit einem ssh-Tunnel durchdrungen werden. Dieser eine ssh-Befehl, der in der Windows-PowerShell oder im Linux-/Mac-Terminal eingegeben werden musste, war tatsächlich eine kleine Hürde, aber mit Bildschirmvideos und Telefonsupport haben das dann doch alle hinbekommen 😉
Viele Grüße aus Niedersachsen!