Ist es möglich ein Chromebook ohne Chrome OS zu betreiben? Die Antwort lautet, ja. Warum möchte man das aber machen, Chrome OS hat doch auch viele Vorteile? Diese wären vor allem
- hohe Sicherheit
- automatische Updates
- einfaches Einrichten
Größter und ausschlaggebender Nachteil von Chromebooks ist die nicht vorhandene Privatsphäre. Man liefert sicht Google vollständig aus und wird auf Schritt und Tritt überwacht, ganz ähnlich einem klassischen Android-Handy. Wem also Datenschutz, digitale Souveränität und Privatsphäre wichtig ist, der braucht eine Alternative zu Chrome OS. Darüberhinaus ist man softwaretechnisch sehr eingeschränkt und überspitzt formuliert ist ein Chromebook Hardware, auf dem nur ein Webbrowser läuft.
Möglichkeit 1
Einmal mehr kommt hier also Open Source Software zu Hilfe. Das Projekt https://eupnea-linux.github.io/ mit dem Titel „Your Chromebook, your way“ ermöglicht das.
Booten Sie ein vollständiges Linux-System und erhalten Sie vollständige Kontrolle über Ihr Gerät, OHNE die Firmware zu verändern.
Die notwendigen Schritte:
USB-Stick erstellen Teil 1
Einen passenden USB-Stick zu erstellen ist mit dem Skript von hier kein großer Aufwand.
git clone --depth=1 https://github.com/eupnea-linux/depthboot-builder && cd depthboot-builder && ./main.pyJetzt versetzen wir das Chromebook in den Developer-Modus. Achtung, die Aktivierung des Entwickler-Modus löscht alle Daten auf dem Chromebook.
Developer-Modus aktivieren
1.) Schalte dein Chromebook aus.
2.) Drücke gleichzeitig auf Esc + F3 (Reload-Button) und den Power-Button. Das Chromebook wird eingeschaltet und du wirst aufgefordert, ein Medium für die Wiederherstellung einzulegen.
3.) Wenn am Bildschirm „Medium zur Wiederherstellung einlegen“ erscheint drücke die Tastenkombination Ctrl+D.
4.) Drücke zur Bestätigung die Enter-Taste. Das Chromebook startet neu. Sobald die Umwandlung abgeschlossen ist, siehst du einen Hinweis, dass die OS-Verifizierung aus ist. Dieser Hinweis erscheint künftig immer.
5.) Drücke auf dem Bildschirm „OS-Verifizierung“ auf Ctrl+D. Dein Chromebook ist jetzt im Entwickler-Modus.
6.) Drücke auf dem Homescreen auf Ctrl+Alt+F2. Dies öffnet ein Konsolenfenster, also ein schwarzes Fenster mit weißem Text.
7.) Log dich ein (chronos) und tippe am Prompt sudo enable_dev_usb_boot ein.
8.) Drücke auf die Enter-Taste. Dies führt den Befehl aus.
9.) Starte das Chromebook neu und stecke den USB-Stick, von dem du booten möchtest, ein.
10.) Drücke die Tastenkombination Ctrl+U wenn am Bildschirm „OS-Verifizierung“ zu lesen ist. Das Chromebook bootet jetzt vom USB-Stick.
11.) Ist das neue System gebootet, öffne ein Terminal führe den Befehl install-to-internal aus. Damit wird Chrome OS gelöscht und das gewählte Linuxderivat auf dem Chromebook installiert.
Ein neuerlicher Reboot fährt das System jetzt hoch. Ich lasse anschließend noch ein Ansible-Skript laufen, damit sich dann das Gerät wie in unserer Musterlösung gezeigt verhält.
Möglichkeit 2
Die soeben vorgestellte Variante hat noch ein paar Nachteile.
a.) Booten klappt nur mit einem von Google signierten Kernel.
b.) Touchscreen funktioniert nicht.
c.) Unnötige Warnung wegen des Developermodus
Mit Variante zwei kann auch ein beliebiges Betriebssystem installiert werden – auch Windows – es geht aber ans Eingemachte – im wahrsten Sinn des Wortes. Um ein beliebiges Betriebssystem von einem Chromebook zu booten, muss die FIrmware neu aufgespielt werden. Dazu gibt es bereits ein Skript bei Chromebox.tech.
Selbstverständlich ist das Chromebook so weit abgesichert, dass das nicht ohne weiteres möglich ist. Das Acer R752T ist auf alle Fälle in der Liste der unterstützten Geräte und der hardwarebasierte Schreibschutz der Firmware kann umgangen werden, indem man die Batterie abhängt.
On platforms up to mid-2021 (Geminilake/Tigerlake and older), the CR50 sets the WP state to follow the battery sense line, so disconnecting the battery will disable the hardware write protect.
https://wiki.mrchromebox.tech/Firmware_Write_Protect#Hardware_Write_Protection
Wir müssen also das Chromebook öffnen.
Ob die Garantie dadurch verfällt, kann ich nicht sagen, ich weise aber ausdrücklich darauf hin, dass dies der Fall sein könnte.
1.) Chromebook ausschalten, vom Strom nehmen, Deckel schließen und umdrehen.
2.) Wir entfernen 12 Schrauben. Ein Video dazu gibt’s hier.

3.) Sind alle Schrauben entfernt, kann man z.B. mit Hilfe einer Nagelfeile den Boden vom Rest des Chromebooks trennen. Die regenbogenfarbenen Drähte verbinden Akku mit der Hauptplatine. Der Stecker selbst ist unter einem Klebeband verborgen.

4.) Jetzt einfach den Stecker von der Hauptplatine ziehen.
 | 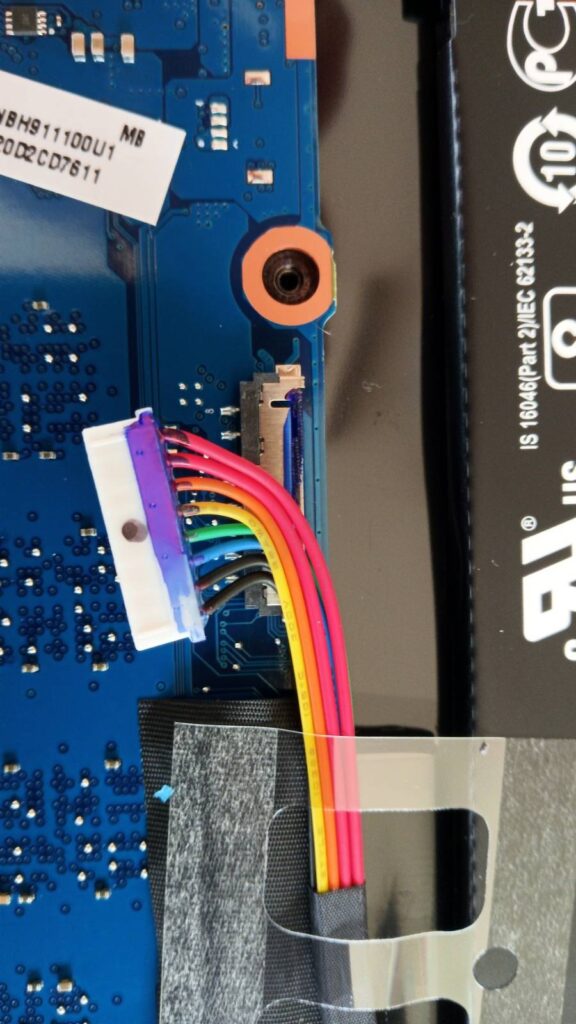 |
5.) Chromebook vorsichtig umdrehen und Stromkabel einstecken und einschalten. Ist Linux bereits aus Möglichkeit 1 drauf, dann ein Terminal öffnen. Ist Chrome OS installiert, dann nicht einloggen sondern STRG+ALT+F2 (F2 = dritte Taste rechts von ESC) und mit „chronos“ einloggen. Jetzt folgende Zeile eingeben.
cd; curl -LO mrchromebox.tech/firmware-util.sh && sudo bash firmware-util.sh
Das Skript wird heruntergeladen und gestartet.
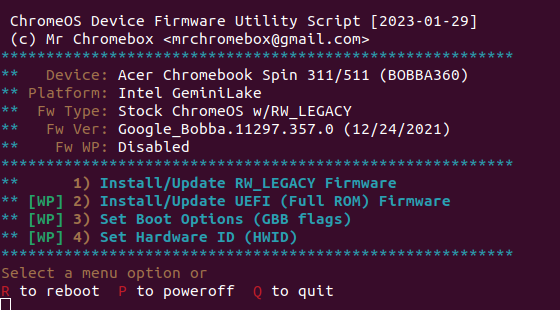
Wir wählen Option zwei – UEFI FIrmware installieren und folgen den Anweisungen.
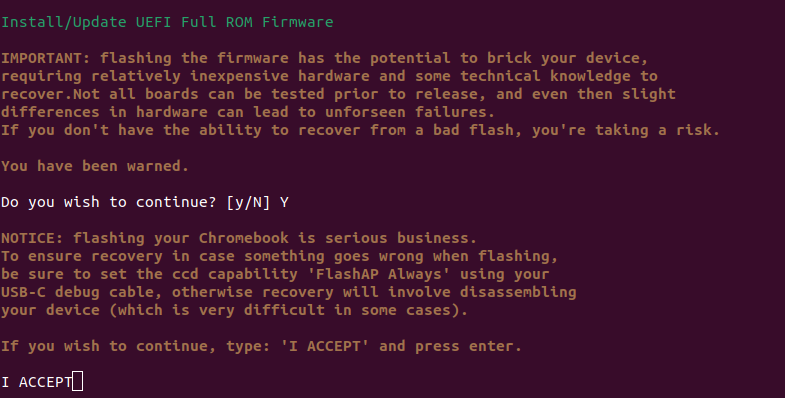
Auf einem vorhandenen USB_Stick wird noch die aktuelle Firmware gesichert. D.h. zur not, kann man auch wieder zurück zum klassischen Chrome OS.
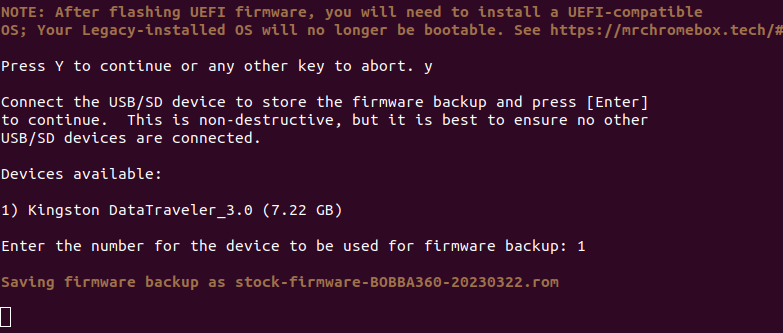
Am Ende kehrt man zurück zum Hauptmenü. Dort wählt man dann „P“ für poweroff, um das Gerät auszuschalten.
6.) Jetzt kann der Akku wieder bei der Hauptplatine angesteckt werden. Klebestreifen nicht vergessen. Anschließend Deckel drauf und die zwölf Schrauben wieder reindrehen.
Jetzt brauchen wir noch einen USB-Stick, von dem wir Booten können. Natürlich muss es ein UEFI-fähiger Bootstick sein. Das kann ein klassischer Ubuntu-Desktop sein, oder auch ein anderes System.
Damit bestücken wir jetzt unser Chromebook und werfen die Datenkrake Chrome OS über Board.
Mit Variante zwei klappt jetzt auch der Touchscreen und es steht ein vollwertiges Linux-Betriebssystem zur Verfügung.

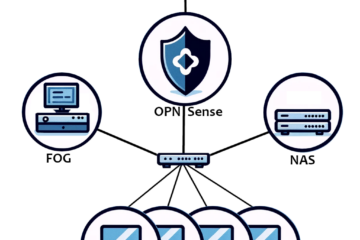

0 Kommentare