Teil 1 beschäftigt sich mit dem remastern des ISO-Images.
Als erstes müssen wir uns ein aktuelles Ubuntu Image herunterladen. Wer will kann dazu auch die Konsole verwenden:
wget http://cdimage.ubuntu.com/daily-live/current/focal-desktop-amd64.iso -O /home/user/Download/focal.isoAls nächstes hängen wir das ISO ein
sudo mount -o loop focal.iso /media/ubuntuDanach kopieren wir die Dateien des ISOs z.B nach iso.new
rsync -av /media/ubuntu/ /home/user/Downloads/iso.new
Im Verzeichnis iso.new können wir jetzt die Änderungen vornehmen. Für die automatische Installation müssen wir nur die Datei txt.cfg im Verzeichnis isolinux ändern. Wer den vi-Editor nicht verwenden will, kann das mit einem biliebigen Editor erledigen.
sudo vi /home/user/Downloads/iso.new/isolinux/txt.cfgZwischen default live und label live füge ich folgende Zeilen ein:
label Autoinstall
menu label ^Autoinstall
kernel /casper/vmlinuz
append url=http://SERVER_IP/focalseed.cfg automatic-ubiquity locale=de_DE.UTF-8 boot=casper initrd=/casper/initrd quiet splash noprompt auto=true ---
default live
label Autoinstall
menu label ^Autoinstall
kernel /casper/vmlinuz
append url=http://SERVER/focalseed.cfg automatic-ubiquity locale=de_DE.UTF-8 boot=casper initrd=/casper/initrd quiet splash noprompt auto=true ---
label live
menu label ^Try Ubuntu without installing
kernel /casper/vmlinuz
append file=/cdrom/preseed/ubuntu.seed initrd=/casper/initrd quiet splash ---
label live-install
...Als URL verwende ich eine interne IP-Adresse, von der ich die Datei focalseed.cfg herunterlade. Auch der Dateiname kann beliebit sein. Achtung HTTPS wird da noch nicht unterstützt – schulintern ist das aber verkraftbar.
Natürlich könnten noch weitere Änderungen am CD-Image gemacht werden. Für eine automatische Installation ist das aber nicht notwendig.
Zwei Schritte fehlen noch, um das ISO fertig zu machen.
sudo mkisofs -J -l -b isolinux/isolinux.bin -no-emul-boot -boot-load-size 4 -boot-info-table -z -iso-level 4 -c isolinux/isolinux.cat -o /home/user/Downloads/remastered.iso -joliet-long iso.newsudo isohybrid remastered.isoDas ISO wäre jetzt soweit fertig. Mit Hilfe von VirtualBox lässt sich das ISO probeweise starten. Auf den USB-Stick kann man es entweder mit https://www.balena.io/etcher/ bringen, oder mit der Konsole, da ist aber etwas Vorsicht geboten. /dev/sdX muss der Stick sein und nicht die Festplatte.
sudo dd if=/home/user/Downloads/remastered.iso bs=1M of=/dev/sdb ; syncDetails zum Remastern gibt es auch hier: https://help.ubuntu.com/community/InstallCDCustomization
Im nächsten Teil geht es um die Antwortdatei focal.preseed.

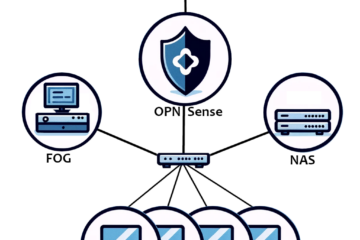

3 Kommentare
Reinhard Fink · 11.05.2020 um 12:49
Hallo Thomas,
auch wir nutzen preseed – Files um unsere PCs zu installieren. Bei uns kommt das Startimage aber nicht vom Stick sondern vom Netzwerk.
Unter https://github.com/edvapp/networkbox speziell https://github.com/edvapp/networkbox/tree/master/tftpboot findest du die Skripte, die den tftp-Server fix und fertig einrichten.
Am Ende unserer preseed – Files wird ähnlich wie bei dir dann noch eine Verbindung, um die Geräte fertig zu installieren, hergestellt.
Die Verbindung nach außen ist bei uns der LAUS – Server, eigentlich nur ein Skript auf einer NFS – Freigabe, das weitere Skripte aufruft. (https://github.com/edvapp/autoinstall)
LG Reinhard
Hans-Christian Mai · 20.07.2021 um 18:48
Hallo Thomas,
ich fand den Artikel sehr interessant und habe ihn gleich ausprobiert. Im Ergebnis habe ich einen leichten Weg um schnell Testclients einzurichten. Nun wollte ich den Weg mit einen Ubuntu 21.04 ausprobieren. Hier hat sich jedoch so viel geändert, das Deine Anleitung nicht mehr funktioniert. Hast Du ein Update geplant?
LG Christian
Thomas K · 21.07.2021 um 07:05
hallo christian,
ich werde den artikel für 22.04 aktualisieren, da diese dann wieder eine lts (long term support) version ist. für die lts-versionen – sie erscheinen alle 2 jahre – gibt es dann mindestens 5, ich glaub sogar mittlerweile 10 jahre support (sicherheitsupdates…)
lg
thomas