In diesem Beitrag zeigen wir, wie man die EDUcloud Austria lokal z.B. als Laufwerksbuchstaben unter Windows oder als Mountpoint am Mac oder unter Linux einbinden kann.
Inhalt:
Windows
Mac
Linux GUI
Desktop-App
Mobile-App
WebDav Mount in der Linux Shell
Windows
Wir starten im Windows-Explorer und machen einen rechten Mausklick auf „Dieser PC“.
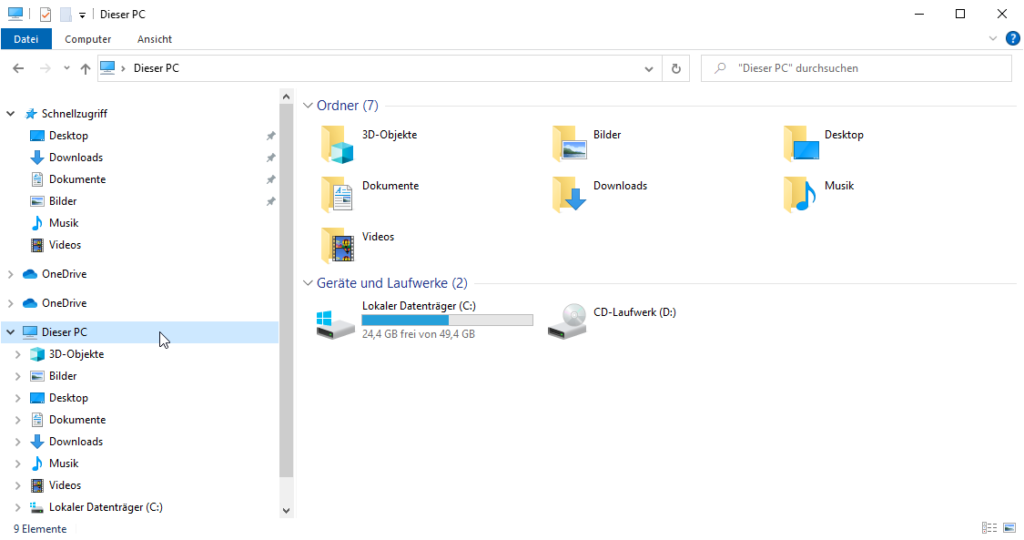
Im Kontextmenü wählen wir dann „Netzlaufwerk verbinden“ aus.
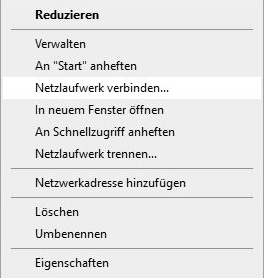
Es öffnet sich ein Dialog in dem wir den Laufwerksbuschtaben auswählen können und im Textfeld Ordner muss folgende URL eingegeben werden: https://oc.educloud-austria.at/remote.php/webdav
Wir klicken auf „Fertig stellen“
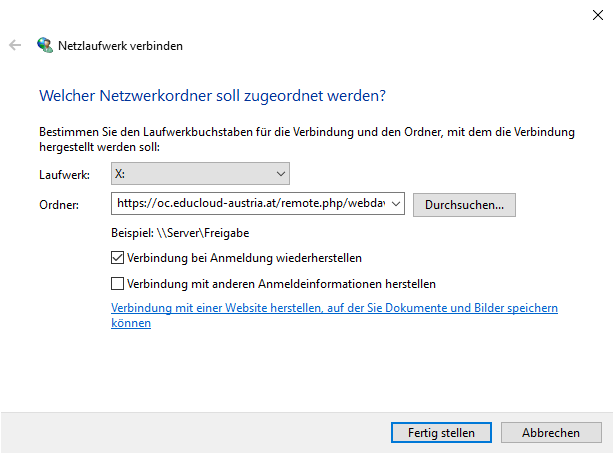
Ein letzter Dialog fragt noch nach den Zugangsdaten.
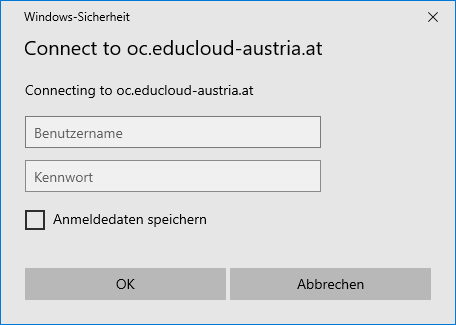
Korrekt ausgefüllt und mit OK bestätigt sollte dann der EDUcloud-Ordner zur Verfügung stehen.
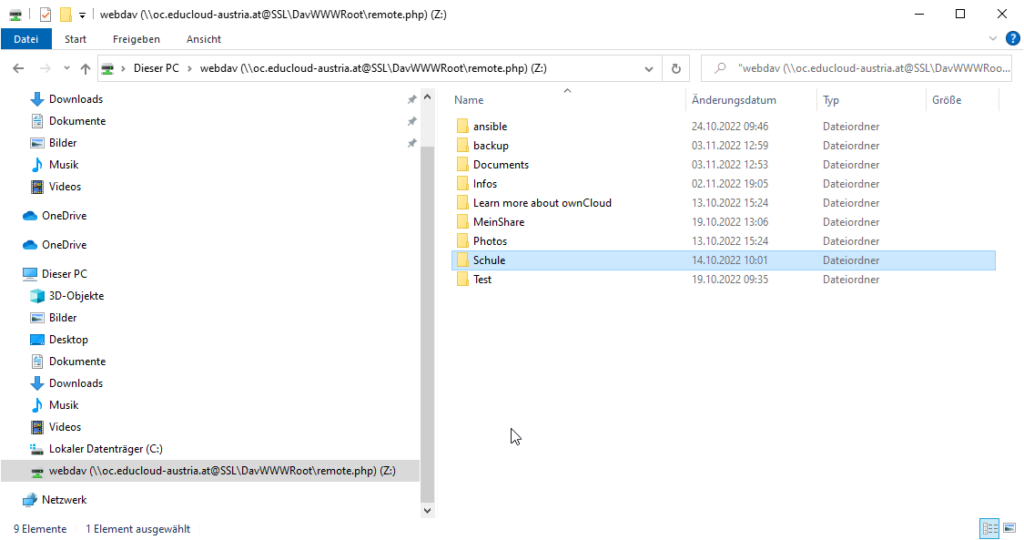
Natürlich geht das unter Windows auch in der Shell.
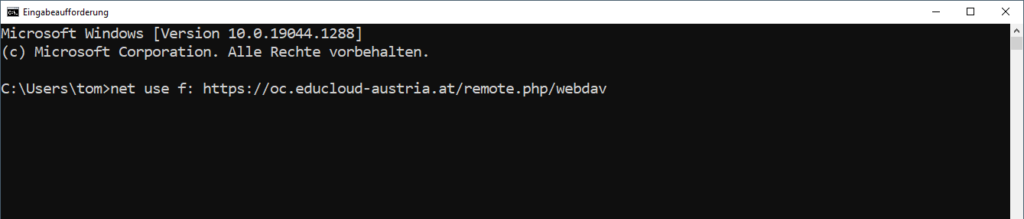
Tritt dennoch ein Problem auf, läuft meist der Dienst „Webclient“ nicht. Dieser kann auch über die Dienste-App aktiviert werden oder über die Shell mit dem Befehl
net start webclientMac
Im Finder das Menü „Gehe zu“ anwählen und dort „Mit Server verbinden“.
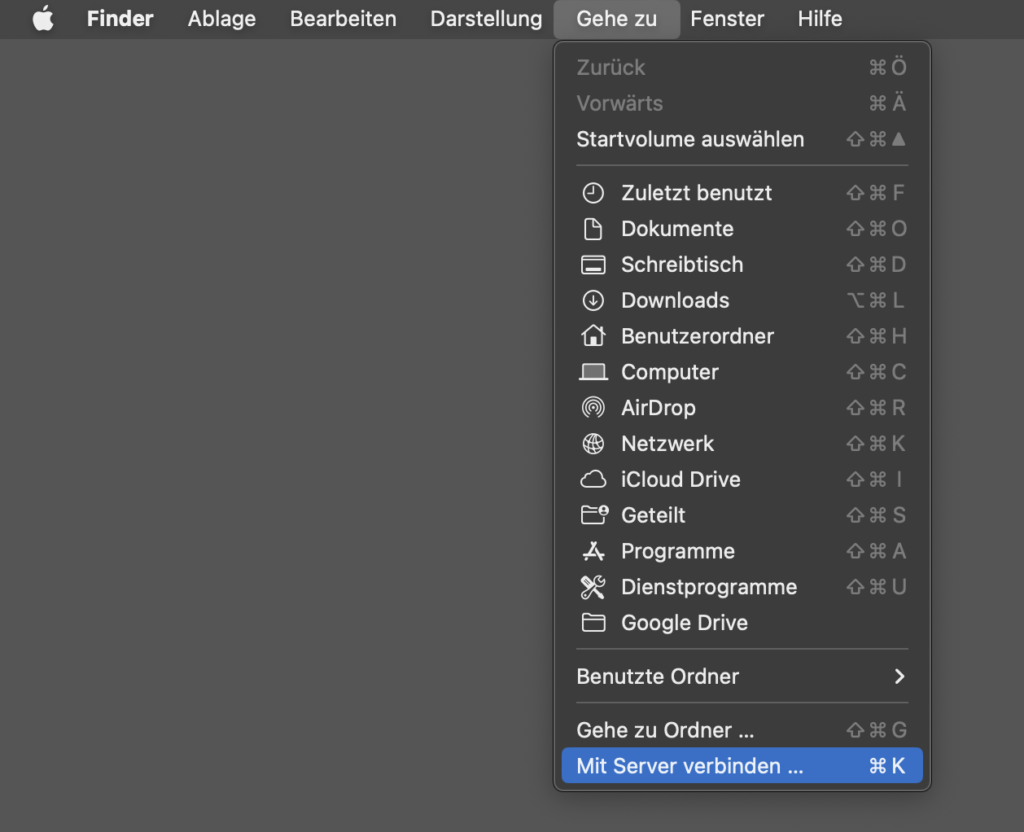
Anschließend die URL eingeben. „Verbinden“ klicken und die Zugangsdaten eingeben.
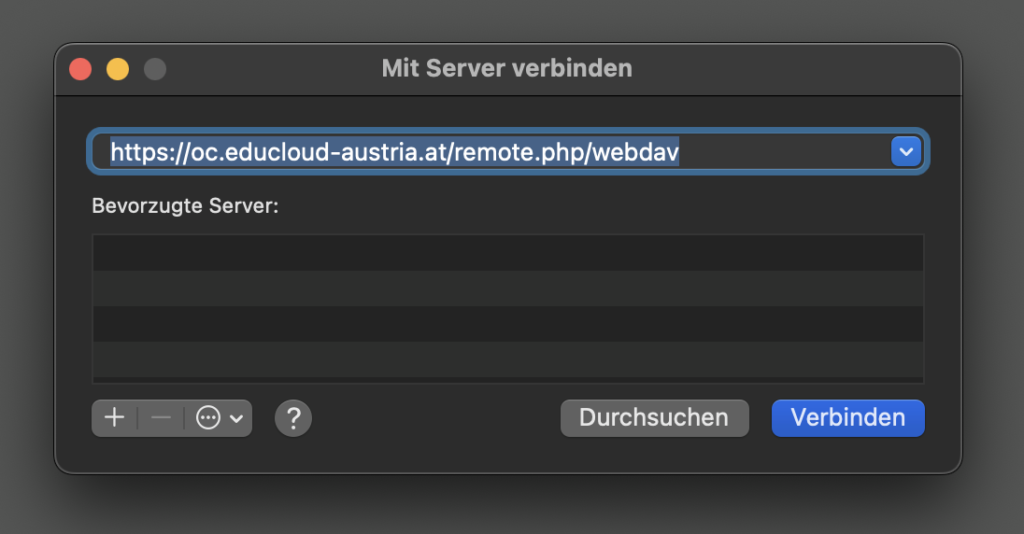
So sieht das dann am Mac aus.
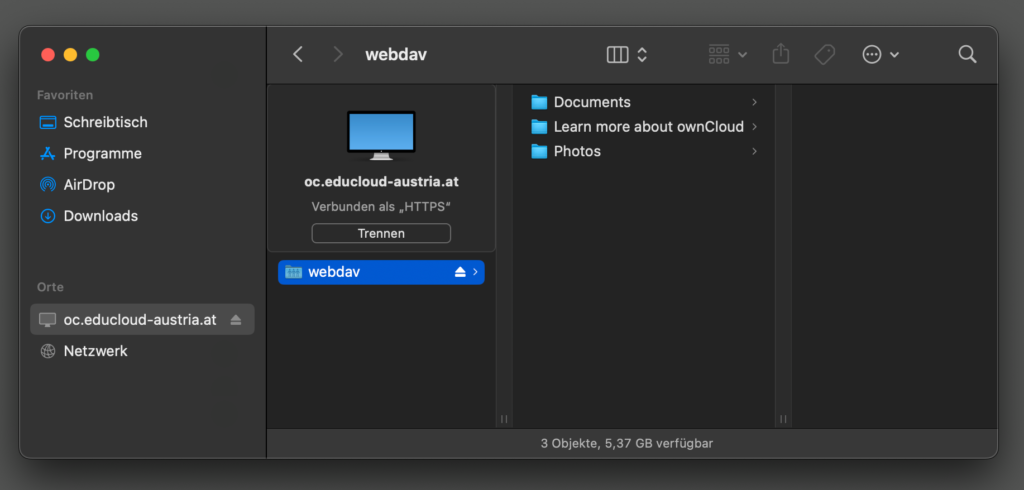
Abschließend fehlt natürlich noch Linux.
Linux GUI
Wir öffnen Nautilus und drücken anschließend „Strg + l“, um eine neue URL eingeben zu können. Im Nautilus beginn t die URL mit davs:// also davs://oc.educloud-austria.at/remote.php/webdav
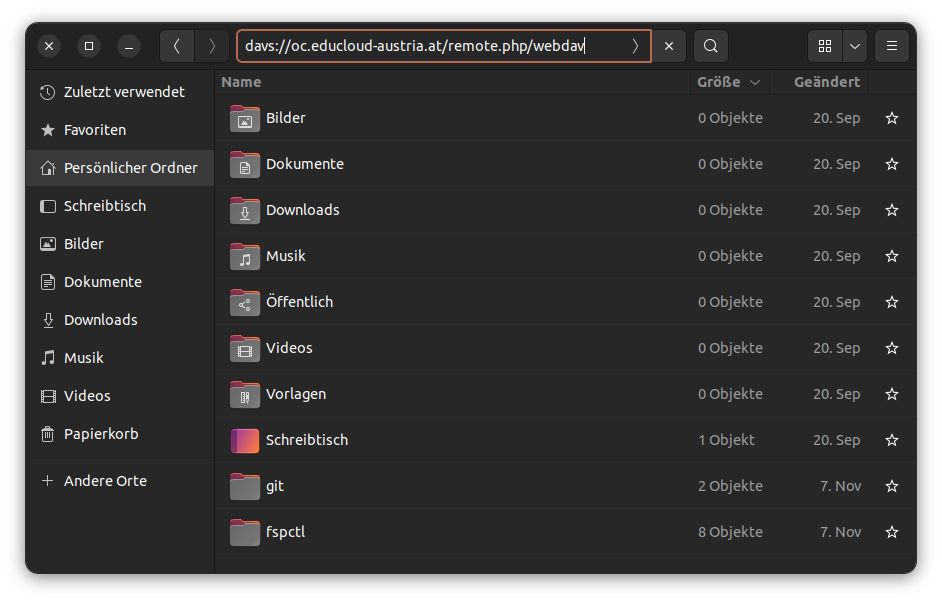
Nach dem Eingeben der Zugangsdaten wird die EDUcloud Austria entsprechend eingehängt und im Nautilus angezeigt.
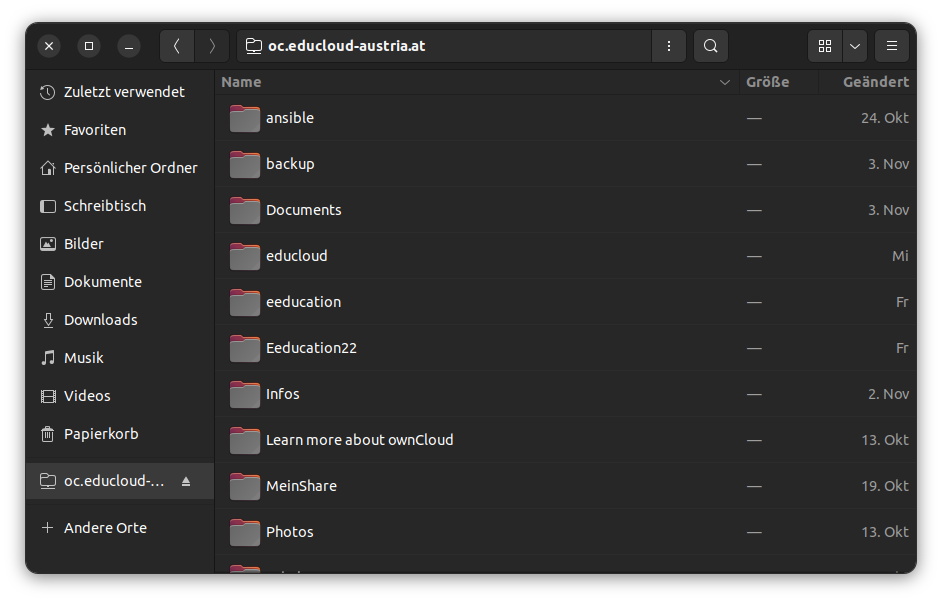
Desktop-App
Mit der Desktop App können Benutzer auf Dateien und Ordner in der EDUcloud Austria zugreifen und diese freigeben, als ob sie auf ihrem Computer gespeichert wären – denn das sind sie auch. Die kontinuierliche Synchronisierung zum und vom Server sorgt für eine einfache Nutzung.
https://owncloud.com/desktop-app/
Mobile-App
In den App-Stores von Apple und Google findet man entsprechende Apps. Admins können die mobilen Anwendungen über MDM zur Verfügung stellen.
Natürlich geht das auch ohne amerikanische IT-Konzerne. Man findet im fdroid-store ebenfalls den Sync-Client.
https://f-droid.org/en/packages/com.owncloud.android/
https://owncloud.com/de/mobile-apps/
WebDav Mount in der Linux Shell
Neben den bereits genannten Möglichkeiten kann WebDAV auch über die Linux-Befehlszeile eingehängt werden. Dies ist nützlich, wenn Sie es vorziehen, auf ownCloud auf die gleiche Weise zuzugreifen wie auf jedes andere Remote-Dateisystem. Das folgende Beispiel zeigt, wie Sie ein persönliches Mount erstellen und es automatisch einbinden lassen, wenn Sie sich an Ihrem Linux-Computer anmelden.
Zuerst installieren wir dazu den WebDAV-Dateisystemtreiber davfs2, mit dem WebDAV-Freigaben wie jedes andere entfernte Dateisystem (z.B. sshfs) eingehängt werden können.
sudo apt-get install davfs2Dann treten wir der Gruppe davfs2 bei
sudo usermod -aG davfs2 <username>Anschließend erstellen wir ein owncloud-Verzeichnis in unserem Heimatverzeichnis für den Einhängepunkt und .davfs2/ für unsere persönliche Konfigurationsdatei:
mkdir ~/owncloudmkdir ~/.davfs2Dann kopieren wir uns die Konfigurationsdatei und setzen entsprechende Dateirechte
sudo cat /etc/davfs2/secrets > ~/.davfs2/secrets
chmod 600 ~/.davfs2/secretsJetzt fügen wir unsere EDUcloud Austria-Anmeldedaten am Ende der Secrets-Datei hinzu, indem wir die url des oben erstellen Verzeichnisses, sowie unseren ownCloud-Benutzernamen und unser Passwort verwenden:
/home/<username>/owncloud <username> <password>Im letzten Konfigurationsschritt fügen wir noch die Server-URL in der /etc/fstab ein
https://oc.educloud-austria.at/remote.php/webdav /home/<username>/owncloud davfs user,rw,noauto 0 0Jetzt können wir das ohne Root-Rechte einfach ein- und aushängen.
mount ~/owncloud
umount ~/owncloud Um das bei jedem Boot-Vorgang automatisch einzuhängen, kann sich ein kleines Skript mit dem Mount-befehl in die Autostart schreiben. Das automount in der /etc/fstab hat nicht geklappt, daher auch das Attribut noauto.
Will man Dateien direkt im eingehängt Verzeichnis bearbeiten, sind folgende Einstellungen in der davfs2.conf empfehlenswert:
if_match_bug 1
use_locks 0
cache_size 1
table_size 4096
delay_upload 1
gui_optimize 1
0 Kommentare